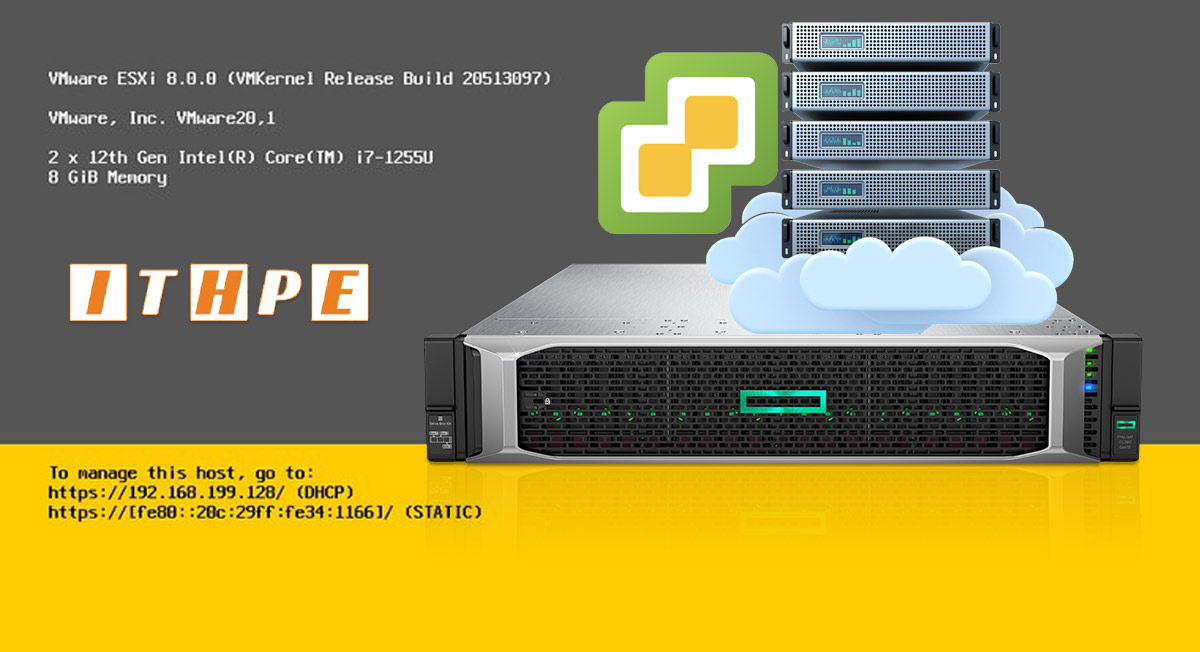
نرم افزار مجازی سازی Vmware
نرم افزار مجازیسازی VMware: راه حلی جامع برای محیطهای مجازی
نرم افزار مجازی سازی Vmware یکی از پرکاربردترین و قدرتمندترین نرمافزارهای مجازیسازی در دنیای فناوری اطلاعات است. این نرمافزار به شما اجازه میدهد تا چندین سیستمعامل را به صورت همزمان بر روی یک سختافزار فیزیکی اجرا کنید. هر یک از این سیستمعاملها در یک محیط مجازی جداگانه به نام ماشین مجازی (Virtual Machine) اجرا میشود.
مجازیسازی چیست؟
به زبان ساده، نرم افزار مجازی سازی Vmware فرآیندی است که در آن یک نسخه نرمافزاری از یک سیستم فیزیکی ایجاد میشود. این نسخه نرمافزاری میتواند یک سرور، یک سیستمعامل یا حتی یک برنامه کاربردی باشد. با استفاده از مجازیسازی، شما میتوانید منابع سختافزاری را به صورت کارآمدتری مدیریت کنید و هزینههای خود را کاهش دهید.
چرا VMware؟
-
انعطافپذیری: VMware به شما اجازه میدهد تا به راحتی سیستمعاملهای مختلف را بر روی یک سختافزار اجرا کنید و بین آنها جابجا شوید.
-
کاهش هزینه: با استفاده از VMware میتوانید از سختافزار موجود خود به صورت بهینه استفاده کنید و نیازی به خرید سختافزار جدید نباشد.
-
افزایش بهرهوری: VMware به شما اجازه میدهد تا تستهای نرمافزاری را به صورت ایزوله انجام دهید و از تداخل آنها با سیستم اصلی جلوگیری کنید.
-
امنیت: با ایجاد ماشینهای مجازی جداگانه، میتوانید از هر یک از آنها به عنوان یک محیط ایزوله استفاده کنید و از نفوذ بدافزارها به سیستم اصلی جلوگیری کنید.
اجزای اصلی VMware
-
Hypervisor: هسته اصلی VMware است که وظیفه مدیریت منابع سختافزاری و ایجاد ماشینهای مجازی را بر عهده دارد.
-
Virtual Machine: یک سیستمعامل کامل است که در داخل VMware اجرا میشود.
-
VMware Tools: مجموعهای از ابزارهای نرمافزاری است که برای بهبود عملکرد ماشینهای مجازی استفاده میشود.
کاربردهای نرم افزار مجازی سازی Vmware
-
توسعه نرمافزار: توسعهدهندگان میتوانند از VMware برای تست برنامههای خود در محیطهای مختلف استفاده کنند.
-
آموزش: VMware میتواند برای ایجاد محیطهای آموزشی مجازی استفاده شود.
-
آزمایشگاههای مجازی: VMware میتواند برای ایجاد آزمایشگاههای مجازی برای آموزش و تحقیق استفاده شود.
-
دادهکاوی: VMware میتواند برای ایجاد محیطهای مجازی برای انجام عملیات دادهکاوی استفاده شود.
مزایای نرم افزار مجازی سازی Vmware
-
کاهش هزینههای سختافزاری: با استفاده از VMware میتوانید از سختافزار موجود خود به صورت بهینه استفاده کنید و نیازی به خرید سختافزار جدید نباشد.
-
افزایش بهرهوری: VMware به شما اجازه میدهد تا چندین کار را به صورت همزمان انجام دهید.
-
افزایش امنیت: با ایجاد ماشینهای مجازی جداگانه، میتوانید از هر یک از آنها به عنوان یک محیط ایزوله استفاده کنید.
-
کاهش زمان خرابی: با استفاده از VMware میتوانید به راحتی از یک ماشین مجازی به ماشین مجازی دیگر مهاجرت کنید.
معایب استفاده از VMware
-
پیچیدگی: پیکربندی و مدیریت VMware میتواند برای کاربران مبتدی پیچیده باشد.
-
مصرف منابع: VMware به منابع سختافزاری قابل توجهی نیاز دارد.
در کل، VMware یک ابزار قدرتمند و مفید برای مجازیسازی است که میتواند به شما کمک کند تا از منابع سختافزاری خود به صورت بهینه استفاده کنید و بهرهوری خود را افزایش دهید.
آیا میخواهید درباره یک ویژگی خاص از VMware بیشتر بدانید؟
موارد زیر برخی از سوالاتی است که ممکن است برای شما مطرح شود:
-
تفاوت بین VMware Workstation و VMware ESXi چیست؟
-
چگونه یک ماشین مجازی در VMware ایجاد کنیم؟
-
چگونه میتوان منابع سختافزاری یک ماشین مجازی را تغییر داد؟
-
چگونه میتوان از یک ماشین مجازی پشتیبان تهیه کرد؟
تفاوت بین VMware Workstation و VMware ESXi
VMware Workstation و VMware ESXi هر دو ابزار قدرتمندی برای مجازیسازی هستند اما برای اهداف و محیطهای مختلفی طراحی شدهاند. برای درک بهتر تفاوتهای این دو محصول، بیایید به بررسی دقیقتر هر یک بپردازیم:
ایستگاه کاری VMware
-
نصب روی سیستمعامل میزبان: VMware Workstation به عنوان یک برنامه نرمافزاری بر روی یک سیستمعامل میزبان مانند ویندوز یا لینوکس نصب میشود.
-
استفاده شخصی و توسعه: عمدتاً برای استفاده شخصی، توسعهدهندگان، و آزمایشگاههای کوچک طراحی شده است.
-
محیط کاربری گرافیکی: دارای یک رابط کاربری گرافیکی (GUI) کاربرپسند است که مدیریت ماشینهای مجازی را آسان میکند.
-
محدودیت منابع: از منابع سیستم میزبان استفاده میکند و عملکرد آن به سختافزار سیستم میزبان بستگی دارد.
مزایای VMware Workstation:
-
سادگی استفاده: به دلیل رابط کاربری گرافیکی، استفاده از آن بسیار آسان است.
-
قابلیت حملپذیری: ماشینهای مجازی ایجاد شده در VMware Workstation را میتوان به راحتی به سیستمهای دیگر منتقل کرد.
-
قیمت مناسب: نسبت به VMware ESXi قیمت پایینتری دارد.
VMware ESXi
-
نصب مستقیم روی سختافزار: VMware ESXi به عنوان یک هایپروایزر مستقیماً روی سختافزار نصب میشود و نیازی به سیستمعامل میزبان ندارد.
-
محیطهای تولید: برای محیطهای تولید با مقیاس بزرگ و دیتاسنترها طراحی شده است.
-
مدیریت پیشرفته: امکان مدیریت پیشرفته ماشینهای مجازی از طریق vCenter را فراهم میکند.
-
کارایی بالا: به دلیل نصب مستقیم روی سختافزار، کارایی بالاتری نسبت به VMware Workstation دارد.
مزایای VMware ESXi:
-
کارایی بالا: بهینه شده برای محیطهای تولید با بار کاری سنگین.
-
قابلیت اطمینان بالا: دارای ویژگیهای پیشرفته برای اطمینان از در دسترس بودن و قابلیت اطمینان ماشینهای مجازی.
-
مقیاسپذیری: میتواند برای مدیریت تعداد زیادی از ماشینهای مجازی در محیطهای بزرگ استفاده شود.
جدول مقایسه
| ویژگی | ایستگاه کاری VMware | VMware ESXi |
|---|---|---|
| نصب | روی سیستمعامل میزبان | مستقیم روی سختافزار |
| استفاده | شخصی، توسعه، آزمایشگاه | محیطهای تولید، دیتاسنترها |
| رابط کاربری | GUI کاربرپسند | مبتنی بر خط فرمان یا vSphere Client |
| عملکرد | وابسته به سیستم میزبان | کارایی بالا |
| مقیاسپذیری | محدود | بسیار بالا |
خلاصه
انتخاب بین VMware Workstation و VMware ESXi به نیازهای شما بستگی دارد. اگر به دنبال یک ابزار ساده و کاربرپسند برای استفاده شخصی یا توسعه هستید، VMware Workstation گزینه مناسبی است. اما اگر به دنبال یک راه حل قدرتمند و مقیاسپذیر برای محیطهای تولید هستید، VMware ESXi انتخاب بهتری خواهد بود.
چه سوال دیگری در مورد VMware دارید؟
موضوعات دیگری که ممکن است برای شما جالب باشد:
-
vCenter: نرمافزار مدیریت مرکزی برای محیطهای VMware
-
vSphere: پلتفرم جامع مجازیسازی VMware
-
Hypervisor: نرمافزاری که ماشینهای مجازی را اجرا میکند
تغییر منابع سختافزاری یک ماشین مجازی در VMware
تغییر منابع سختافزاری یک ماشین مجازی در VMware فرآیندی است که به شما امکان میدهد تا مقدار حافظه، پردازنده، دیسک و سایر منابع اختصاص داده شده به یک ماشین مجازی را تغییر دهید. این کار معمولاً برای بهینه سازی عملکرد ماشین مجازی، رفع مشکلات، یا تطبیق با نیازهای تغییر یافته انجام میشود. دانلود نرم افزار مجازی سازی Vmware از خانه سرور اچ پی ایران
مراحل کلی تغییر منابع سختافزاری:
-
دسترسی به محیط VMware: ابتدا به محیط VMware خود (مانند vSphere Client یا Workstation) متصل شوید.
-
انتخاب ماشین مجازی: ماشین مجازی مورد نظر را انتخاب کنید.
-
ویرایش تنظیمات:
-
VMware Workstation: روی ماشین مجازی راست کلیک کرده و گزینه "Edit Virtual Machine Settings" را انتخاب کنید.
-
VMware vSphere: به بخش تنظیمات ماشین مجازی (Settings) بروید.
-
-
تغییر منابع: در پنجره تنظیمات، به بخش سختافزار (Hardware) بروید و تغییرات مورد نظر را اعمال کنید:
-
حافظه (Memory): مقدار حافظه RAM اختصاص داده شده را افزایش یا کاهش دهید.
-
پردازنده (CPU): تعداد هستههای پردازنده و مقدار اختصاص داده شده به هر هسته را تغییر دهید.
-
دیسک (Hard Disk): اندازه دیسک مجازی را افزایش دهید یا دیسک جدیدی اضافه کنید.
-
کارت شبکه (Network Adapter): تعداد کارتهای شبکه و تنظیمات شبکه را تغییر دهید.
-
سایر دستگاهها: تنظیمات سایر دستگاههای مجازی مانند CD/DVD، فلش USB و ... را تغییر دهید.
-
-
ذخیره تغییرات: پس از اعمال تغییرات، تنظیمات را ذخیره کنید.
نکات مهم نرم افزار مجازی سازی Vmware:
-
توقف ماشین مجازی: قبل از تغییر منابع سختافزاری، اطمینان حاصل کنید که ماشین مجازی خاموش است.
-
تأثیر بر عملکرد: تغییر منابع سختافزاری میتواند بر عملکرد ماشین مجازی تأثیر بگذارد. افزایش منابع به طور معمول باعث بهبود عملکرد میشود، اما کاهش بیش از حد منابع میتواند منجر به کندی یا عدم پاسخگویی شود.
-
تغییرات در دیسک: افزایش اندازه دیسک مجازی به طور معمول بدون مشکل انجام میشود، اما کاهش اندازه دیسک ممکن است منجر به از دست رفتن داده شود. قبل از کاهش اندازه دیسک، از دادههای مهم خود بکاپ بگیرید.
-
تغییرات در تعداد پردازندهها: تغییر تعداد پردازندهها میتواند بر سازگاری نرمافزارهای نصب شده روی ماشین مجازی تأثیر بگذارد. برخی از نرمافزارها ممکن است با تعداد پردازندههای جدید سازگار نباشند.
ملاحظات اضافی:
-
نوع هایپروایزر: مراحل دقیق ممکن است بسته به نوع هایپروایزر VMware (ESXi، Workstation، Fusion و غیره) کمی متفاوت باشد.
-
نسخه VMware: رابط کاربری و برخی از ویژگیها ممکن است در نسخههای مختلف VMware متفاوت باشند.
توصیه میشود قبل از اعمال هرگونه تغییر مهم در منابع سختافزاری، از ماشین مجازی خود بکاپ بگیرید.
آیا میخواهید یک مثال عملی از نحوه تغییر منابع سختافزاری را در VMware Workstation ببینید؟
لطفا در صورت داشتن هرگونه سوال دیگر، آن را مطرح کنید.
موضوعات مرتبط که ممکن است برای شما مفید باشد:
-
تفاوت بین VMware Workstation و VMware ESXi
-
vSphere Client
-
هایپروایزر
کلمات کلیدی: VMware, ماشین مجازی, منابع سختافزاری, تغییر منابع, حافظه, پردازنده, دیسک
ایجاد یک ماشین مجازی در VMware: یک راهنمای گام به گام
نرم افزار مجازی سازی Vmware یکی از پرکاربردترین نرمافزارهای مجازیسازی است که به شما اجازه میدهد چندین سیستمعامل را به صورت همزمان بر روی یک سختافزار فیزیکی اجرا کنید. در این راهنما، به شما نشان میدهیم که چگونه یک ماشین مجازی جدید در VMware ایجاد کنید.
مراحل ایجاد ماشین مجازی:
-
باز کردن VMware: برنامه VMware Workstation یا VMware ESXi خود را باز کنید.
-
ایجاد ماشین مجازی جدید:
-
VMware Workstation: روی گزینه "Create a New Virtual Machine" کلیک کنید یا از منوی File گزینه New Virtual Machine را انتخاب کنید.
-
VMware ESXi: از طریق vSphere Client به سرور ESXi متصل شوید و روی گزینه New Virtual Machine کلیک کنید.
-
-
انتخاب نوع نصب:
-
Typical: برای یک نصب سریع و آسان با تنظیمات پیشفرض.
-
Custom: برای تنظیم دقیقتر همه تنظیمات ماشین مجازی.
-
-
انتخاب منبع نصب:
-
ISO Image: اگر فایل ISO سیستمعاملی که میخواهید نصب کنید را دارید، این گزینه را انتخاب کنید.
-
CD/DVD drive: اگر میخواهید از یک دیسک نصب استفاده کنید، این گزینه را انتخاب کنید.
-
-
انتخاب سیستمعامل: سیستمعاملی که میخواهید نصب کنید (مثلاً Windows 10، Ubuntu) را انتخاب کنید. VMware به طور خودکار تنظیمات اولیه را برای آن سیستمعامل اعمال میکند.
-
نامگذاری ماشین مجازی: یک نام مناسب برای ماشین مجازی خود انتخاب کنید.
-
تعیین محل ذخیره فایلهای ماشین مجازی: محل ذخیره فایلهای مربوط به ماشین مجازی را مشخص کنید.
-
تعیین اندازه دیسک مجازی: اندازه دیسکی که برای ماشین مجازی اختصاص میدهید را تعیین کنید.
-
تنظیمات اضافی (اختیاری):
-
حافظه: مقدار حافظهای که به ماشین مجازی اختصاص میدهید را تنظیم کنید.
-
پردازنده: تعداد هستههای پردازندهای که به ماشین مجازی اختصاص میدهید را تنظیم کنید.
-
شبکه: تنظیمات شبکه ماشین مجازی را پیکربندی کنید.
-
-
تکمیل فرآیند: پس از انجام تنظیمات، روی دکمه Finish کلیک کنید تا فرآیند ایجاد ماشین مجازی آغاز شود.
نکات مهم:
-
منابع سختافزاری: مقدار حافظه و پردازندهای که به ماشین مجازی اختصاص میدهید، به سختافزار میزبان شما و نیازهای سیستمعاملی که نصب میکنید بستگی دارد.
-
سیستمعامل مهمان: اطمینان حاصل کنید که فایل ISO یا دیسک نصب سیستمعاملی که میخواهید نصب کنید، معتبر و قابل استفاده است.
-
نصب VMware Tools: پس از نصب سیستمعامل مهمان، VMware Tools را نصب کنید تا عملکرد ماشین مجازی بهبود یابد.
پس از ایجاد ماشین مجازی، میتوانید آن را روشن کرده و سیستمعامل مهمان را نصب کنید.
پشتیبانگیری از ماشین مجازی در VMware: محافظت از دادههای شما
پشتیبانگیری از ماشینهای مجازی (VM) در VMware یک مرحله حیاتی برای حفظ دادهها و اطمینان از قابلیت بازیابی در صورت بروز مشکلات است. با ایجاد یک نسخه پشتیبان، میتوانید در صورت بروز خرابی، حمله سایبری یا هرگونه حادثه دیگر، ماشینهای مجازی خود را به سرعت بازیابی کنید. برای پشتیبانی نرم افزار مجازی سازی Vmware از راه های زیر استفاده نمایید.
روشهای مختلف پشتیبانگیری از ماشینهای مجازی:
-
عکس فوری:
-
مزایا: سریع و ساده، برای بازیابی سریع بسیار مفید است.
-
معایب: تنها یک نسخه پشتیبان در یک لحظه خاص را ذخیره میکند، برای بازیابی به حالت قبل از ایجاد Snapshot مناسب نیست و ممکن است فضای ذخیرهسازی زیادی را اشغال کند.
-
-
ابزارهای VMware:
-
مزایا: امکان پشتیبانگیری از فایلهای داخل ماشین مجازی را فراهم میکند.
-
معایب: برای پشتیبانگیری کامل از ماشین مجازی مناسب نیست و نیاز به نصب VMware Tools در داخل ماشین مجازی دارد.
-
-
نرمافزارهای تخصصی پشتیبانگیری:
-
مزایا: امکان پشتیبانگیری کامل از ماشین مجازی، برنامهریزی پشتیبانگیری، فشردهسازی دادهها و ذخیرهسازی در مکانهای مختلف را فراهم میکنند.
-
معایب: نیاز به خرید مجوز و پیکربندی پیچیدهتر.
-
ابزارهای محبوب برای پشتیبانگیری از VMware:
-
Veeam Backup & Replication: یکی از محبوبترین ابزارها با قابلیتهای گسترده برای پشتیبانگیری و بازیابی ماشینهای مجازی.
-
Acronis Backup: ابزاری قدرتمند با قابلیت پشتیبانگیری از انواع مختلف دادهها، از جمله ماشینهای مجازی.
-
Commvault Simpana: یک پلتفرم جامع برای مدیریت دادهها با قابلیت پشتیبانگیری از VMware.
-
VMware vSphere Data Protection: ابزار داخلی VMware برای پشتیبانگیری از ماشینهای مجازی.
مراحل کلی پشتیبانگیری از ماشین مجازی:
-
انتخاب ابزار پشتیبانگیری: ابزاری را انتخاب کنید که با محیط VMware شما سازگار باشد و ویژگیهای مورد نیاز شما را داشته باشد.
-
نصب و پیکربندی: ابزار را نصب کرده و آن را با محیط VMware خود پیکربندی کنید.
-
تعریف سیاستهای پشتیبانگیری: تعیین کنید که از کدام ماشینهای مجازی پشتیبان گرفته شود، با چه فرکانسی، و دادهها به کجا ذخیره شوند.
-
اجرای پشتیبانگیری: فرآیند پشتیبانگیری را شروع کنید.
-
تست بازیابی: به صورت دورهای تست بازیابی را انجام دهید تا اطمینان حاصل کنید که پشتیبانگیری به درستی انجام شده و میتوانید دادههای خود را بازیابی کنید.
نکات مهم:
-
ذخیره سازی: پشتیبانها را در یک مکان امن و قابل دسترسی ذخیره کنید.
-
برنامهریزی: یک برنامه پشتیبانگیری منظم و قابل اعتماد ایجاد کنید.
-
تست: به طور منظم تست بازیابی را انجام دهید.
-
رمزگذاری: برای افزایش امنیت دادهها، از رمزگذاری برای پشتیبانها استفاده کنید.
مزایای پشتیبانگیری از ماشینهای مجازی:
-
حفاظت از دادهها: در صورت بروز مشکلات، میتوانید دادههای خود را بازیابی کنید.
-
کاهش زمان از کار افتادگی: در صورت بروز خرابی، میتوانید به سرعت ماشین مجازی را بازیابی کرده و به کار خود ادامه دهید.
-
انطباق با مقررات: بسیاری از مقررات، مانند GDPR، نیازمند پشتیبانگیری منظم از دادهها هستند.
با انجام پشتیبانگیری منظم از ماشینهای مجازی، میتوانید از دادههای خود محافظت کرده و کسبوکار خود را در برابر حوادث احتمالی بیمه کنید.
- بازدید: 671